2020. 2. 7. 19:12ㆍ카테고리 없음
You can easily batch convert images from one format to another on your Mac. If you convert a lot of images often, Automator can help make that easier and faster to accomplish. Automator is a useful utility Apple has included in their operating system since Mac OS X 10.4 (Tiger).
Automator for Mac OS X: Tutorial and Examples. Learn how to use Automator for Mac OS X to automate tedious workflows in this tutorial with five complete examples. Neil North Feb 4 2014 Article 40 mins Version. Other, Other, Other; As a software developer, there are a bunch of repetitive and tedious tasks you have to do almost every day.
It allows you to easily automate repetitive tasks. You create workflows using a drag and drop interface to stack actions on top of each other, like puzzle pieces, until you have included all the steps needed for your task. Today we’re going to show you how to use Automator to create an app that will make it very quick and easy to batch convert images. Create New Document in Automator to Batch Convert Images Step 1: Open Automator (Automator.app) from the Applications folder. On the dialog box that displays, click New Document.
Step 2: In the Choose a type for your document section of the dialog box that displays, click Application. Then, click Choose. You can also create a workflow that you can run from within Automator. However, for this task, we need to create an app that we can add to the dock. Create the Workflow On the main Automator window, there are two primary sections.
Actions and variables are on the left and the workflow is on the right. To build an Automator action, you drag actions and variables from the left into the workflow on the right in a sequential order. You’re basically telling Automator what to do with the files we provide it step by step using the workflow. Step 1: First, we’re going to tell Automator to create a special folder in which to put the converted image files.
Select Files & Folders under Library in the first column. Then, select New Folder in the second column and drag it to the workflow on the right. Step 2: The New Folder action is added to the workflow.
You need to give the new folder a name, so type a descriptive name, such as “ Convert PNG to JPG“, in the Name box. You can choose where to create this folder from the Where drop-down list.
The Desktop is the default choice and we’re going to accept that choice. Step 3: The next step is to tell Automator to select the images.
To do this, make sure Files & Folders is selected in the left column. Then, select Get Folder Contents in the right column and drag it to the workflow below the New Folder box. Step 4: Now, you need to tell Automator to convert the images you give it.
Select Photos in the left column. Then, select Change Type of Images in the right column and drag it to the bottom of the workflow. Step 5: A dialog box displays asking if you’d like to add a Copy Finder Items action so the copies are changed and your originals are preserved. We don’t need to do this because we’ve already told Automator to create a new folder into which copies of the original files will be placed. The original files will not be modified. So, click Don’t Add.
Step 6: On the Change Type of Images box in the workflow, you must select to which type of images you want to convert your files. Select the type from the To Type drop-down list. We’re converting our images to JPEG, so we select that. Save Your Automator Workflow to Batch Convert Images Step 1: Now it’s time to save your Automator workflow as an app.
Go to File Save. Step 2: On the Save As dialog box, enter a name for the Automator app file in the Save As box. To select a different location for the Automator file, select a folder from the Where drop-down list, or click the down arrow button to the right of the Save As box to access the full Save As dialog box, which we show in the next step. If you want to use the currently selected location in the Where box, click the Save button now. Otherwise, see the next step.
Step 3: If you clicked the down arrow button to access the full Save As dialog box, use the panels in the middle of the dialog box to navigate to the folder in which you want to save your Automator app file. Make sure the file name is what you want in the Save As box at the top. Close Automator Step 1: To close Automator, go to Automator Quit Automator. Add Automator App to Dock Step 1: Once you finish creating your new Automator app, add it to the dock for easy access. To do this, open a Finder window and navigate to the folder in which you saved your Automator app file. Drag the.app file to the dock. Use Your New Automator Add to Batch Convert Images Step 1: Now, it’s time to use your Automator app to batch convert images.
Open a Finder window and select as many images as you want to convert. Drag the selected image files onto the Automator app icon you added to the dock. Step 2: Depending on the number and size of the images and the speed of your Mac, you’ll see a new folder created on your desktop with the name you specified in the New Folder box in the Automator workflow. Step 3: The new folder contains copies of all the images you selected, converted to JPEG (or the format you selected). What kind of apps or workflows have you created with Automator?
Let us know in the comments.
Every task – no matter how enjoyable – becomes a burden if it needs to be performed tons of times in a short period of time. Think of resizing images: it might be a simple task and unbothersome once or twice, but how about resizing 300 images to the same size? Instead of downloading a third party app for this specific task, try using Automator, a powerful utility designed to handle such repetitive processes. Automator is a part of every macOS, and when you discover how powerful this utility is and how much brainpower it is able to save, you’ll likely use it as part of your daily routine for such tasks as resizing image batches, combining multiple PDFs into one document, saving text as audio, and much more.
Automator allows users to choose from eight different templates, which dictates how the workflow derives its input. Workflows are like recipes: they are the result of a customized set of actions that act as ingredients.
Each action is a single step in the task, and the order of tasks is from top to bottom. Building a workflow in Automator is pretty easy, as it has hundreds of presets. Just select the action from the Library and drag it to the right into the workflow area. The actions in this area are linked, with the output of one becoming the input for the next.
As such, there are some scripts you can create for yourself to optimize your workflow on the Mac. Resize Multiple Photos in an Instant This “application” will automate image resizing and place the resized images in a dedicated folder, keeping the originals untouched. Select “Application” from the template selection, and hit “Choose”.
Select the “Files and Folders” to display the actions included in this set. Drag the “Copy Finder Items” action into the workflow area. In the dropdown menu besides “To”, click on “Other”, select Command + Shift + N to create a new folder, and give it a name. In our example, we used “500px”. Drag the Rename Finder Items actions in the workflow area. From the dropdown menu select “Add Text”.
Type “-small” in the text field. Now click on “Photos” in the Library.
Drag “Scale Images” into the workflow area. A prompt for adding “Copy Finder Items” will appear. Select “Don’t Add”, because this action is already in the workflow. Enter the desired pixel size into the field located next to the dropdown menu, or enter a percentage if you want to resize each image by a particular percentage.
Save the workflow on the desktop, and this will resize the images dropped onto it and place them in the “Small” folder. Combine Multiple PDF Files Into One File. Select “Application” from the template chooser. From the PDFs set, drag the “Combine PDF Pages” as the next step into the workflow.
Leave “Appendix Pages” selected. From the “Files and Folders” set of actions, drag the “Rename Finder Items” underneath the “Combine PDF Pages” action. A prompt for adding “Copy Finder Items” will appear.
Select “Don’t Add” if you don’t want to keep the original files. Select “Make Sequential” from the dropdown menu, and type the desired name into the new name field. Add “Reveal Finder Items” to the end of the workflow if you want Finder to open a new window showing the newly created document. Save the Application and give it a name you are happy with. Remember, you’ll need to drop the files into the application for Automator to run the workflow scripts.
Convert Text to Audio Have you ever asked Siri to read your unread emails or text messages? It’s a neat feature, and with Automator you can have a similar experience for text files at a click of a button, as well. Select the “Service” option when creating a new Automator workflow. Click on “Music” in “Library” and drag “Text to Audio File” into the workflow area. You’ll see a name next to the “System Voice” option. Select any of the names from the dropdown menu, and listen to the voice by hitting the play button.
Choose a name for the saved file type, and type it in the “Save As” field. Create a new folder, or choose where you’d like the desired folder.
Name the service by choosing “Save As”. In our example we’ve named it “Audio from Text”.
Automation For Machining
Add a “Rename Finder Items” from the “Files and Folders” set of actions. Customize the “Add Date or Time” option if you like; if not, leave that part untouched. Select the text in any application, then right click to select “Services” and then the “Audio” option from “Text”. Find the folder and add the audio files to iTunes in a new playlist. This service is for scenarios when you are driving, for example, and want to have the selected text in an audio format so you can listen to it when the situation doesn’t allow reading.
Move Big Files to Trash in an Instant This Automator workflow will help you identify big files, and either move them to trash or to a folder where they can be more easily reviewed. This could easily become an addictive Automator workflow, because every time you double-click on the application, Automator will scan the selected folders and move all relevant items that comply with the specified rules into trash.
How To Delete Automator For Mac
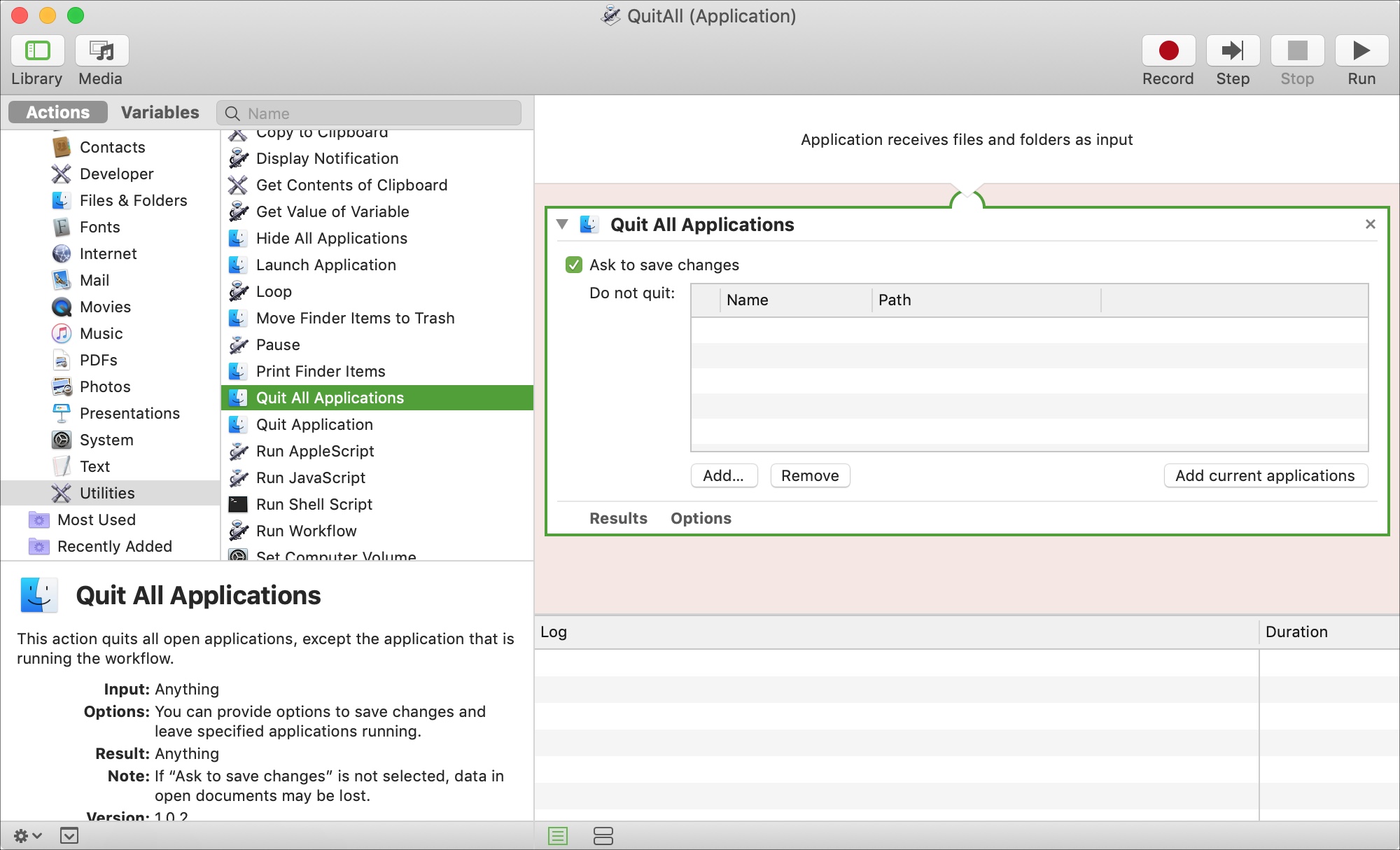
Hence, you’ll free up space on your Mac in an instant. The only thing that needs your input then is emptying the trash. Select “Application” from the workflow options. From the “Files & Folders” library select and drag the “Find Finder Items” into the workflow working area. Select the folder you want Automator to scan. Define the rules for this script: in our example, we targeted file sizes greater than 100MB.
Automator For Mac Downloads
You will need to repeat steps 2-4 for as many times as folders you want Automator to scan. Drag the “Move Finder Items to Trash”. Save the application in the desired location with a custom name.
If you don’t want your files to end up in trash directly, you can always replace step six with “Move Finder Items” and choose a folder to move the files into. This will act as a file collector and give you the opportunity to review them before moving them into trash. Advanced Mac users with basic programming knowledge can take this Automator utility to the next level by writing custom scripts. For example, it is possible to automatically clean the Safari cache, history and cookies, or delete.DMG files that are ejected just by using a custom script and the very powerful Automator utility. For the rest of us, this can be achieved either manually or by using Mac optimization software such as, or the like.